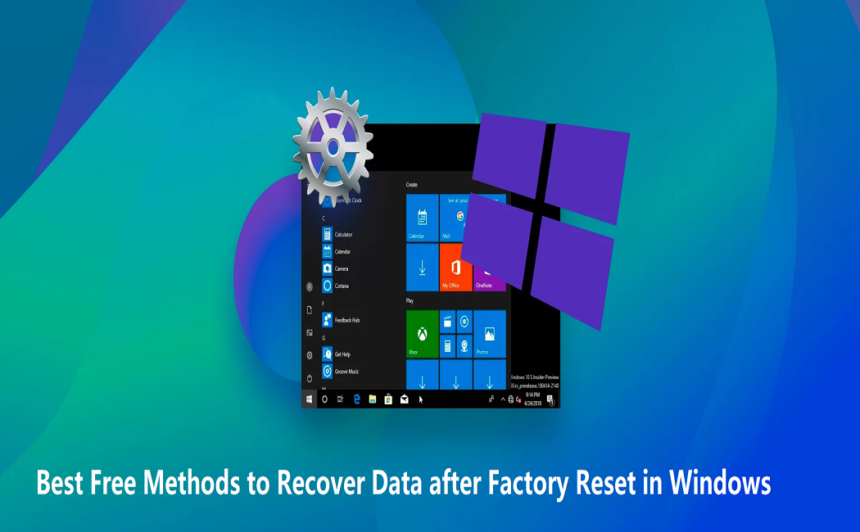Factory resetting your Windows device is a common solution to resolve software issues, improve performance, or prepare it for a new user. When you factory reset your Windows PC, all its stored content, including photos, videos, documents, etc. gets deleted. If you accidentally performed a factory reset without any backup of your important data, don’t worry – there are several free data recovery software and manual methods available online to recover your lost files.
This guide will explore the best free methods to recover files after factory reset in Windows.
What Happens When Your Factory Resets Your Windows Device?
When you factory reset your Windows device, the system is restored to its original state just like the one when it was first purchased or installed. This process removes all personal data, installed programs, and custom settings, effectively providing a “clean state” for the device. Here’s what happens during a factory reset:
- System Reinstallation: The Windows operating system is reinstalled, reverting it to default settings.
- Personal Files Are Deleted: Every file stored on the system drive (C:) like documents, photos, and videos is erased.
- Programs Are Removed: All apps and software you installed on your Windows PC are uninstalled, leaving only pre-installed apps.
- Settings Reset: Custom system settings like themes, display preferences, and accounts are restored to defaults.
- Drivers Reverted: Device drivers are reset to the original versions included with the device.
When You Should Factory Reset Your Windows Device?
Since factory resetting your Windows device leads to data loss scenarios, it is important to factory reset your PC only in certain circumstances. Here are common situations when a reset might be helpful:
- Performance Issues: When your computer slows down or becomes unresponsive, a reset can restore speed and functionality.
- Virus or Malware Infection: When your Windows device gets infected by viruses or malware and you cannot remove them using an antivirus software, a factory reset can wipe the system clean.
- Preparing for Sale or Transfer: If you’re selling, donating, or giving your computer to someone else, make sure you factory reset it in order to wipe all its content.
- Corrupted System Files: If critical Windows files are damaged or missing, a reset can reinstall the operating system and resolve the issue.
How do I Recover Data after Factory Reset Windows PC?
In this part of the blog, we will explore some best free methods to recover data after factory reset on Windows PC. You can apply these free data recovery methods one-by-one to restore your lost data and that’s without any cost:
Method 01: Recover Data Using Built-In Features
Windows OS provides several built-in backup utilities that you can enable on your device to create backup of your important data on a regular basis. If you have enabled these backup features on your PC, you can use them to restore deleted files without any free data recovery software.
Restore Files Using File History
Windows File History backup feature automatically backs up your files to an external drive or network location. Follow the below steps to recover data after factory reset on Windows PC using the File History backup utility:
- Firstly, connect the backup drive containing File History backups to your Windows device.
- Now, go to Control Panel > System and Security > File History.

- Click “Restore personal files” and browse through different backup versions.
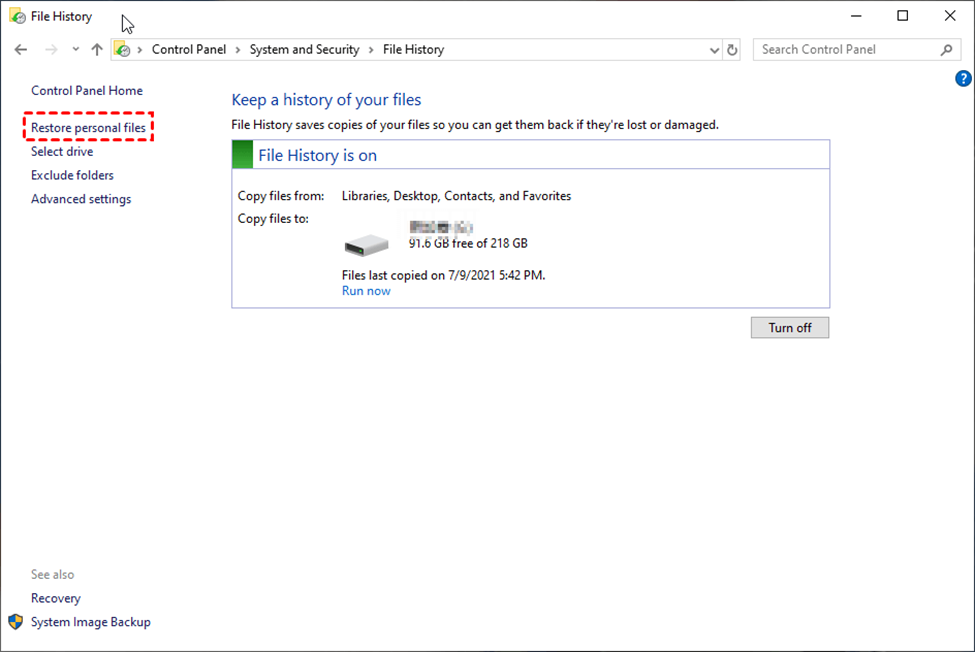
- Select the backup you need to recover and click the “Restore” button to save it at the desired location.
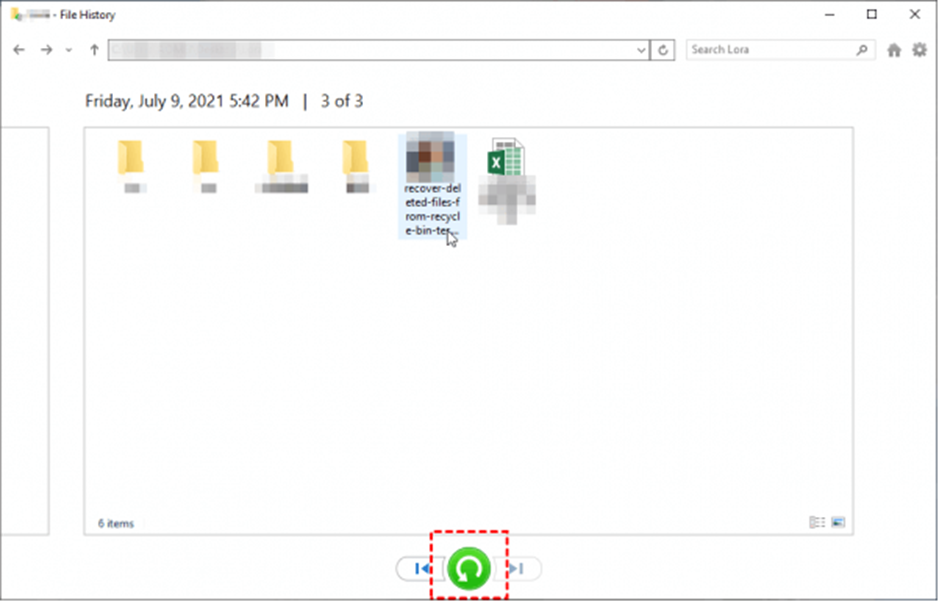
Recover Files Using Previous Versions
Another backup alternative that you can try to recover data after factory resetting your Windows PC is via the Previous Versions feature. Windows allows you to restore files to an earlier version if System Restore points are enabled. All you have to do is:
- Right-click on the folder where the data was stored before deletion.
- Now, select the “Restore previous versions” option.
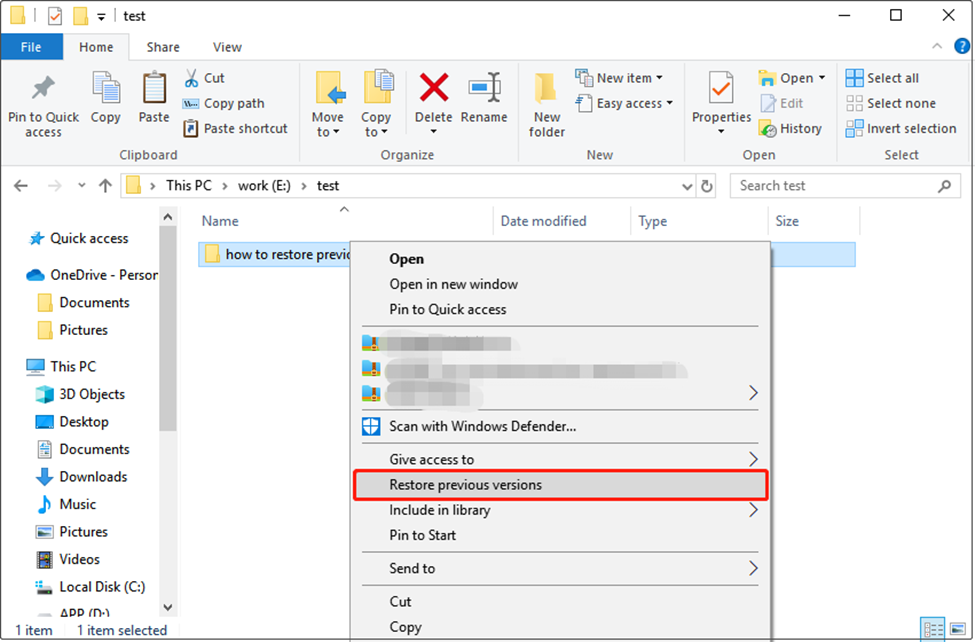
- Navigate to the Previous Versions tab and choose a backup version you need to restore. Click “Restore” to save the selected file at the desired location.
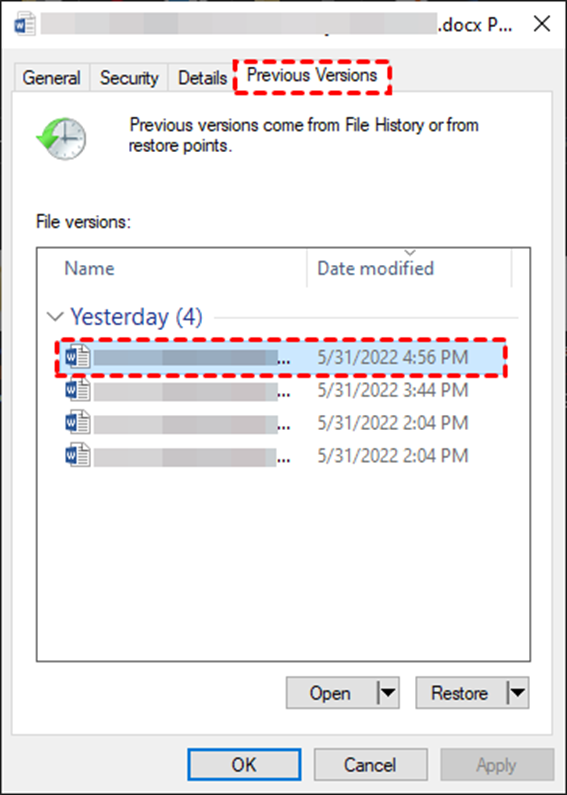
Method 02: Use Command Prompt for Data Recovery
The Command Prompt (CMD) offers basic recovery tools to restore your lost data. This method works best to recover hidden or slightly corrupted files on Windows devices. All you have to do is:
- Press the Windows + R keys to launch the Run prompt.
- Type CMD in the pop-up window and press Enter.
- Now, type the command: chkdsk X: /f /r /x (replace x with the drive letter where your files were stored).
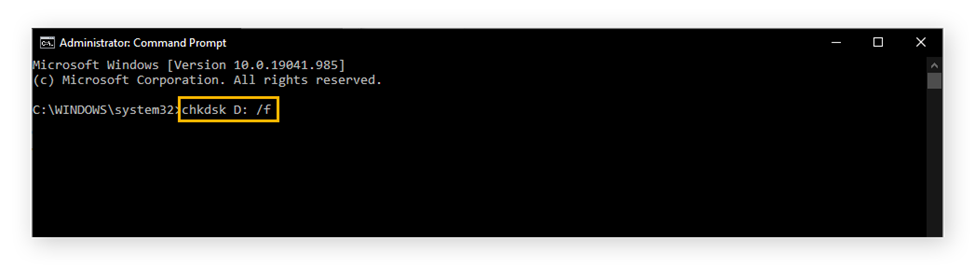
- Press Y and wait till the command lines get executed. Now, again type the drive letter and press the Enter key.
- After that, type the command “attrib -h -r -s/s /d *.*”. This command will recover all the files present in the storage drive.

After completion of the above process to recover permanently deleted files using CMD, a new folder containing all the recovered files will appear on your external drive.
Method 03: Recover Lost Data Using Free Data Recovery Software
If the above methods fail, you can use a free data recovery software such as Stellar Data Recovery Free to get your lost files back, too, without any cost. The free version of this versatile data recovery software allows you to restore up to 1 GB of files for free. You can recover deleted files of multiple types, including photos, videos, documents, etc.
The Stellar Data Recovery Free software supports the recovery of files deleted from multiple internal or external storage devices, such as HDDs, SSDs, external drives, etc. Follow the below-given 3 simple steps to recover data after factory resetting your Windows PC using this data recovery software:
Step 1: First download and install the Stellar Data Recovery Free software on your Windows PC and launch it. Select the type of data you need to restore and click Next to continue.
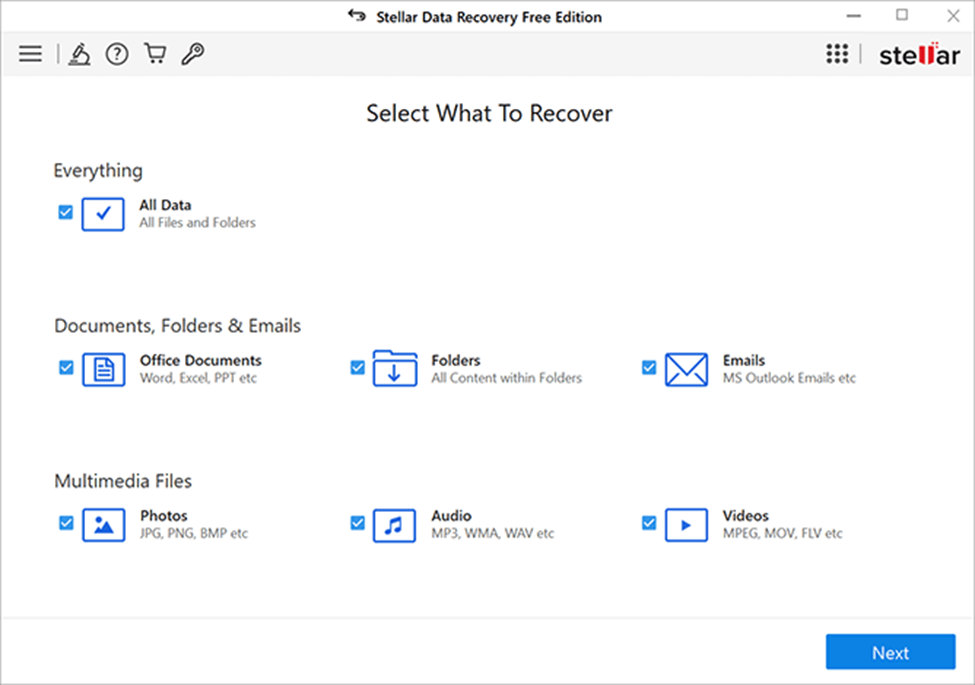
Step 2: Choose the storage drive where the file was stored before deletion and click Scan to initiate the scanning process.
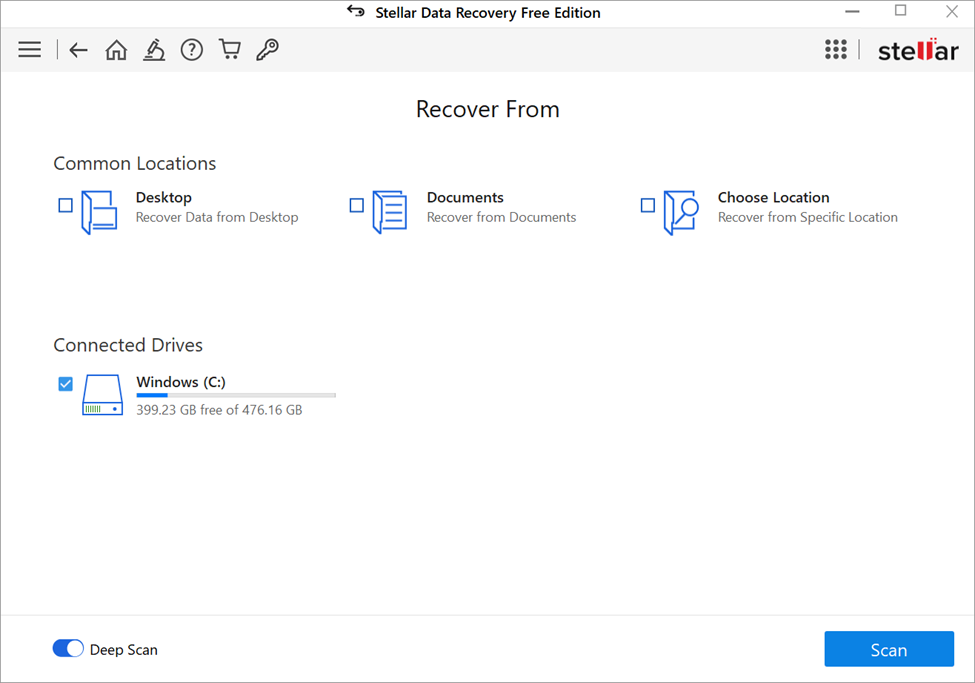
Step 3: Once the tool completes the scan process, preview the recoverable files. If you are not satisfied with the scan results, toggle the Deep Scan button to perform the comprehensive scan. Select the files you need to restore and click Recover to save recovered data at the desired location.
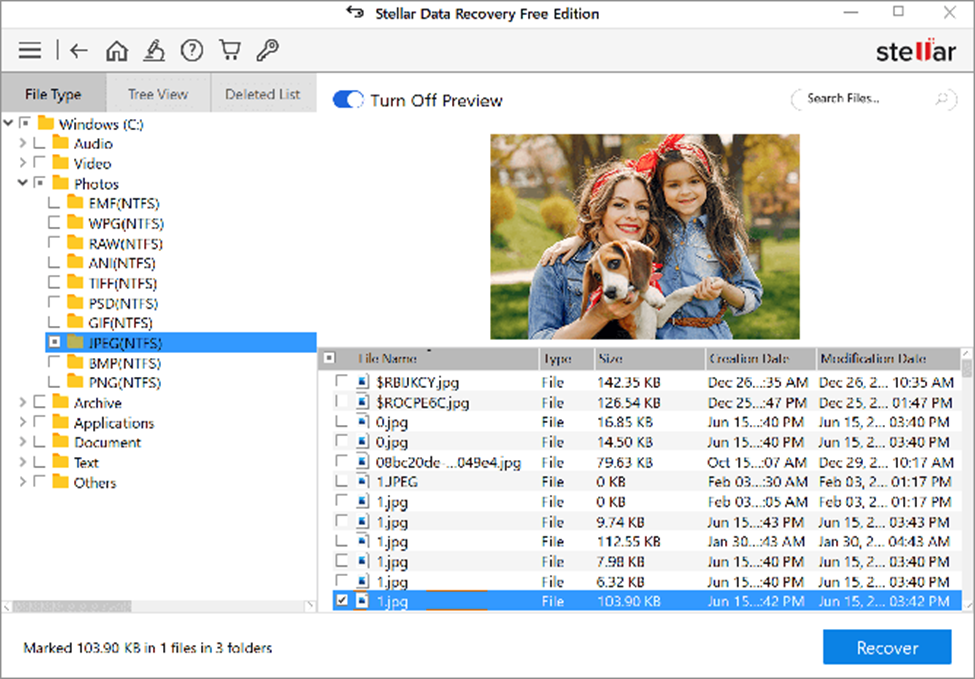
Frequently Asked Questions (FAQs)
Can data be recovered after a factory reset in Windows?
Yes, you can recover data after a factory reset in Windows. When files are deleted, they are not immediately removed; the space they occupy is marked as available for new data. You can easily restore the lost data if it is not overwritten by any other file.
Can I recover data on Windows PC without data recovery software?
Windows OS offers several built-in recovery utilities such as File History, Previous Versions, etc. that you can use to recover your lost data.
Is it safe to use free data recovery software tools?
Most free recovery tools from reputable developers are safe. Always download them from official websites to avoid malware or malicious software.
How long does data recovery take?
The time depends on the size of the drive and the complexity of the data recovery. Scanning a large drive can take several hours.
Conclusion
Hope, the aforementioned data recovery methods help you in recovering data after factory resetting your Windows PC. By acting quickly and using free data recovery software like Stellar Data Recovery Free, EaseUS, or Disk Drill, you can easily restore valuable files. Additionally, leveraging built-in Windows features like File History and Previous Versions can enhance your recovery chances. By following these methods, you can regain control of your data without spending a dime. Remember, the key to successful recovery is to stop using the device immediately to avoid overwriting lost files.