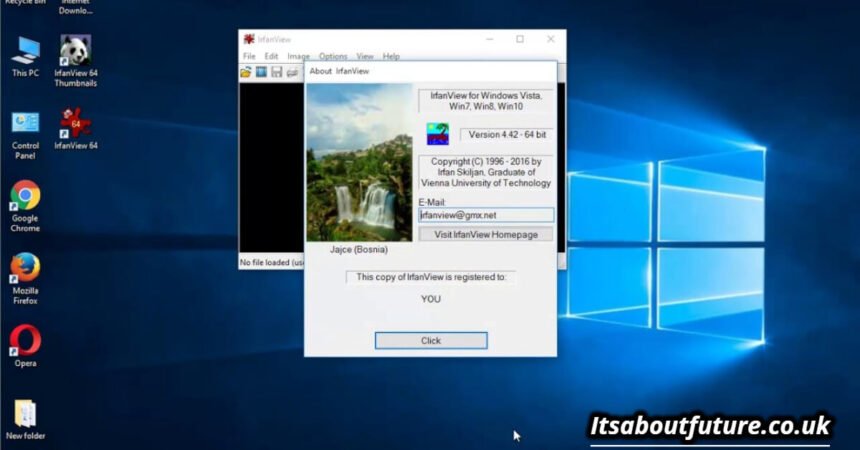Removing bleedthrough in IrfanView can be a straightforward process when you understand the tools and techniques available in this powerful yet lightweight image editor. Bleedthrough, often a challenge when working with scanned documents, occurs when text or images from the reverse side of a page are visible through the scan. This guide will walk you through the process of minimizing or eliminating bleedthrough, ensuring clearer and more professional results.
What Is Bleedthrough in Images?
Bleedthrough refers to the visibility of text or images from the opposite side of a scanned document. This issue commonly affects thin paper or documents with heavy ink saturation. It compromises the quality of scanned images and reduces readability. Addressing bleedthrough ensures a cleaner and more polished final output.
Why Does Bleedthrough Occur?
Bleedthrough occurs due to:
- Paper Thinness: Lightweight or translucent paper makes it easier for the content on the opposite side to show through.
- Ink Saturation: High ink density increases transparency.
- Scanning Settings: Suboptimal brightness, contrast, or resolution settings during scanning can accentuate bleedthrough effects.
Steps to Remove Bleedthrough in IrfanView
Step 1: Open the Image in IrfanView
- Launch IrfanView.
- Navigate to File > Open and select your scanned document.
Step 2: Convert to Grayscale
Converting the image to grayscale reduces color distractions and minimizes the appearance of bleedthrough.
- Go to Image > Convert to Grayscale.
- Optionally, adjust the brightness and contrast after conversion to enhance visibility.
Step 3: Adjust Brightness and Contrast
Enhancing brightness and contrast can further diminish bleedthrough marks.
- Open Image > Enhance Colors.
- Use the sliders for brightness and contrast to lighten unwanted marks and enhance text clarity.
- Click OK to apply changes.
Step 4: Reduce Noise
Noise reduction smoothens grainy areas caused by bleedthrough.
- Go to Image > Enhance Colors > Remove Noise.
- Adjust the intensity based on your image’s needs.
- Click OK to confirm.
Step 5: Adjust Gamma for Midtone Correction
Gamma correction brightens midtones, helping to reduce bleedthrough visibility.
- Go to Image > Enhance Colors > Adjust Gamma.
- Slightly increase the Gamma value.
- Click OK.
Step 6: Sharpen the Image
Sharpening the image enhances text clarity after bleedthrough removal.
- Go to Image > Sharpen.
- Adjust the sharpening intensity and click OK.
Step 7: Save Your Edited Image
- Go to File > Save As.
- Choose an appropriate format such as JPG, PNG, or TIFF.
- Save the image to your desired location.
Additional Tips for Image Quality Improvement
Adjust Resolution and DPI
Higher resolution scans yield better editing results.
- Open the image in IrfanView.
- Go to Image > Resize/Resample and set the DPI to at least 300.
Crop and Straighten
Eliminate unnecessary areas and align your document for a cleaner appearance.
- Use the Select Tool to highlight the desired area.
- Go to Edit > Crop Selection.
- Use Image > Rotate/Flip to straighten the document if needed.
Explore Plugins
IrfanView supports plugins that enhance noise reduction, sharpening, and other image adjustments. Consider exploring these for advanced edits.
Frequently Asked Questions
Can I remove bleedthrough from color images?
While converting to grayscale simplifies the process, the steps mentioned above work for color images as well.
What DPI is best for scanning?
A DPI of 300 or higher is recommended for clear scans, reducing bleedthrough visibility.
Can these steps be applied to scanned books or magazines?
The same techniques apply, although severe bleedthrough may require additional adjustments or advanced editing software.
Why doesn’t IrfanView automatically remove bleedthrough?
IrfanView focuses on manual adjustments for flexibility and simplicity. Automatic bleedthrough removal may require specialized software.
What is the best format for saving edited images?
For high quality, use PNG or TIFF. For smaller file sizes, opt for JPG with minimal compression.
You Might Also Like:
- Unlocking New Possibilities with Twñcel: Transforming Global Connectivity
- How to Adjust Rattlegram Settings HF for Optimal Performance
- Understanding the M945XMW Code: Causes and Fixes Explained
Conclusion
Removing bleedthrough in IrfanView involves using tools like brightness, contrast, noise reduction, and gamma correction. With these simple steps, you can significantly enhance the quality of scanned images. While IrfanView provides powerful manual tools, exploring additional plugins or software may be beneficial for complex cases. By mastering these techniques, you can ensure your scanned documents look clean, professional, and polished.